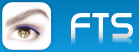esta nueva version es la la que esta incluida en el rad 10.1 con código
https://www.embarcadero.com/free-tools/ccompiler
ya muchos tenemos la version de bcc 5.8, 6.00, 7.00, 7.10, 7.20 pero esta es en cierta forma ilegal ya que la extraemos de una version demo del ide de embarcadero, pero
en esta ocacion ellos liberan esa parte de su producto para que personas como nosotros que trabajamos en modo consola la usemos sin ninguna traba.
salu2
carlos vargas
--------------------------------------------------------------------
Installing and Using the Embarcadero C++ 10.1 ‘Berlin’ Compiler and
Command-line Tools
==================
How do I install the Embarcadero 10.1 Berlin Compiler and command-
line tools? This document takes a look at what's contained in the free
download and shows how you can start building programs.
Contents:
# Introduction and basic information
# Detailed information about the compiler, including a list of all included
tools
# Resources
# Putting it all together - using the compiler
# Detailed installation instructions (check this if you’re having trouble)
# Final words
# Acknowledgements
Introduction
============
The Embarcadero 10.1 Berlin C++ compiler is a free, Clang-based compiler for
32-bit Windows. The download includes a number of other tools, as well as the
Dinkumware STL and headers and import libraries required to build both
command-line and GUI Windows applications.
You are welcome and encouraged to use the tools, including for learning C++ or
ensuring C++ code you maintain is compatible with this compiler.
Basic Information
-----------------
To install the Embarcadero C++ 10.1 Berlin Free Command-line Tools, simply
right-click on the downloaded zip file, click ‘Extract All…’ in the popup
menu, and choose all of the default options. You need to add the ‘bin’ folder
to your system path, and then the compiler can be used immediately. If you are
not sure how to do that, instructions are included at the end of this
document.
Use of the C++ 10.1 Berlin compiler assumes the user is comfortable working
within a console interface.
Typically, the user will run an application such as Notepad or Sublime Text to
actually write their program (an editor is not supplied with the compiler).
When the user wishes to compile source code, they save the file out as
"filename.cpp" and then use the command-line tools from the command prompt to
compile and create an executable. Like so:
bcc32c filename.cpp
The first argument is name of the compiler tool, and the second argument
contains the C++ source file. This application will attempt to compile the
source code and will notify the user of any errors in the code. If no errors
are found it will create an executable. To display information regarding the
various switches, type
bcc32c -h
There are a wide variety of switches. To get further information on any
switch, add that switch after the “-h”. For example, to get more information
on “-a” (set data alignment boundary), type
bcc32c -h -a
Testing the compiler
--------------------
Open a console window:
Start | Run... (or click the search box in Windows 10)
Type "cmd" into the field [Enter]
Create a directory or navigate to where you want to store your source, for
example:
Type "cd"
Type "mkdir MySource"
cd Mysource
(Now in “c:\users\You\MySource” or similar depending on your version of
Windows.)
Create a new source file, for example:
Type 'notepad hello.cpp' to edit in Windows Notepad. It will ask if you
want to create a new file; click Yes.
Paste or type the following code in the editor:
#include <iostream>
int main(void)
{
std::cout << "Hello world!" << std::endl;
return 0;
}
Save the changes (File menu, Save, in Notepad).
Compile the program to create an executable:
In the console window, type
bcc32c hello.cpp
Finally, you can run the application you created. In the console window, type
hello
(The output will appear below your last command line.)
Detailed information about the compiler and command-line tools
--------------------------------------------------------------
First, let's look at the directory structure. The root by default is called
BCC101. Under this directory you will find:
Bin
Include
Lib
Bin
Bin is short for binaries. Under this directory you will find all of the
command-line tools (as well as RTL dynamic libraries). There are a wide
variety of tools, many more than just the compiler and linker.
All tools are command-line; that is, they must be run from a command prompt.
Complete list of tools in \bin
------------------------------
bcc32c
This is the compiler itself. Use the -h option to see all options. See
http://docwiki.embarcadero.com/RADStudi ... /en/BCC32C Compiler
Configuration file
The compiler also uses a configuration file, bcc32c.cfg. The files contain
options that would otherwise be passed on the command line. The download
contains a configuration file with default values that should work on your
system.
cpp32c
This is a C++ preprocessor. It allows you to see
the initial operations performed on C or C++ files before they are compiled,
ie expansion of #includes and processing of #defines. See
http://docwiki.embarcadero.com/RADStudi ... Compiler_P
reprocessor
grep
A tool for searching text files (such as source code) for matching strings.
See
http://docwiki.embarcadero.com/RADStudi ... t_search_u
tility
ilink32
The linker, which combines compiler-output object files into an
executable file. It is normally invoked by the compiler. See http://docwiki.em
barcadero.com/RADStudio/Berlin/en/ILINK32.EXE,_the_32-bit_Incremental_Linker
implib
This takes either a DLL or a module definition file as input, and creates an
import library (.lib). For more information, see
http://docwiki.embarcadero.com/RADStudi ... mport_Libr
ary_Tool_for_Win32
http://docwiki.embarcadero.com/RADStudi ... _DLLs_(C++)
make
A tool used to run commands based on file dependencies, usually used to help
compile a project of many source files. See
http://docwiki.embarcadero.com/RADStudi ... n/MAKE.EXE
tdump
Displays a large amount of information about the structure of a .exe, .lib or
.obj file, including debug information, exports, and more. See
http://docwiki.embarcadero.com/RADStudi ... ng_Utility
tlib
Manages libraries (.lib files) created from several object files (.obj.) You
can create a library from several .obj files, add or remove .obj files,
replace .obj files, etc. See
http://docwiki.embarcadero.com/RADStudi ... /en/TLIB.E
XE,_the_Library_Manager
touch
Sets the last-modified date and time of one or more files to the current time
or a specified time. See
http://docwiki.embarcadero.com/RADStudi ... /TOUCH.EXE
For general information about all command-line utilities, see
http://docwiki.embarcadero.com/RADStudi ... n/Command-
Line_Utilities_Index
Include
-------
This directory contains all of the header files for the RTL, the STL
(Dinkumware) and the Windows SDK.
lib\win32c
There are two subfolders, debug and release. These contain all of the static
and import library files and startup code modules for debug or release builds.
Resources
=========
Embarcadero has extensive help online in the ‘docwiki’ for the tools,
libraries, C++ itself, and the larger product this compiler is a small part
of, C++Builder. You can find it at
http://docwiki.embarcadero.com/RADStudi ... /Main_Page
There is also a Google Plus community at
https://plus.google.com/communities/118 ... 5736124693
Embarcadero has regular blogs and articles on the Community site:
http://community.embarcadero.com/blogs and http://community.embarcadero.com/
A very wide range of blogs on the general RAD Studio family (including
C++Builder’s sister product, Delphi) can be found at https://www.beginend.net/
We also recommend http://www.cplusplus.com/ and http://cppreference.com/ as
excellent resources for learning C++.
This compiler is for Windows 32-bit only. If you would like to compile, debug
etc for Windows 64-bit, iOS, Android, or OSX in addition to Win32 (and
possibly even more platforms by the time you read this), you can find the full
compiler and IDE suite as part of C++Builder:
https://www.embarcadero.com/products/cbuilder
We specialise in cross-platform C++, where you can compile, debug and deploy
for many platforms using one IDE and one compiler framework. This includes UI
design - there is no need to create separate UIs in platform-specific
software; create it once (with per-platform tweaks using the multi-device
designer, including platform-native controls) and save yourself a lot of time.
We also have world-class database and enterprise services frameworks, and all
this can be used with the same source on all platforms. This greatly
accelerates your app development, and we’re very proud of it. We encourage you
to check it out at https://www.embarcadero.com/products/cbuilder
Okay, advertising over now. (But seriously, go have a look.)
Putting it all together
=======================
So, now that you are armed with all this information you are probably
wondering "How do I turn my source code into a program?" We will start with
the simplest case of a single source file, console program. Here is the source
code of a file called simple.cpp that I wrote in the text editor, Notepad:
#include <stdio.h>
int main(void)
{
printf("Output from running program");
return 0;
}
To build this into a program we only need to call the compiler and tell it the
filename of the C++ file to compile:
bcc32c simple.cpp
The resulting program is called simple.exe and can be run by typing “simple”
at the command-line. You can change the output name by using the “-o” switch
and specifying a different filename.
Now, let's look at the case of a console program with two source modules.
simple.cpp will contain our entry point main and will call a function defined
in the other module, funcs.cpp. The first example was very simple, barely
worth calling C++, so this example includes a couple of C++11 features.
simple.cpp:
#include "funcs.h"
int main(void)
{
const std::string str = GetMessage();
std::cout << str << std::endl;
const int a = 4;
PrintResult([=]() { return a + str.length(); });
}
funcs.h:
#include <string>
#include <iostream>
template <typename F>
void PrintResult(F f) { std::cout << f() << std::endl; }
std::string GetMessage();
and funcs.cpp:
#include "funcs.h"
std::string GetMessage()
{
return "Hello world.";
}
To build this, simply add funcs.cpp to the previous compiler command-line as
such:
bcc32c simple.cpp funcs.cpp
The output simple.exe file will be generated and you can run it from the
command line, where it will print a message.
So what happens if you have a bunch of different include and library
directories, or hundreds of source files? As you can imagine the command-line
for this would be huge. You have two choices: wrap up all of these commands
into a batch file, or write a makefile to use with the ‘make’ utility, which
is included in the bin folder.
You can also use CMake specifying the Borland makefile generator. Here is an
example batch script (.bat file):
REM Make sure cmake.exe, bcc32c.exe and borland make.exe are in the Path
@echo off
mkdir build
cd build
cmake -G"Borland Makefiles" -DCMAKE_CXX_COMPILER="bcc32c.exe"
-DCMAKE_C_COMPILER="bcc32c.exe" -DCMAKE_VERBOSE_MAKEFILE=1 ..
make
cd ..
echo CMakeBCC: Results available in 'build' folder
When copy/pasting, make sure the “cmake -G…” line (with several -DCMAKE_ flags)
is all on one line.
Detailed Installation
=====================
If you’re having trouble installing, follow the instructions in this section.
Extracting the zip file
-----------------------
Unzip the downloaded file to any location. For example, it could be unzipped
to c:\BCC101\. Do this by right-clicking on the file in Explorer, selecting
“Extract To…” on the popup menu, and clicking Ok until it’s complete.
Configuring the system path The location of the compiler must be in your
system path.
Find the location where you unzipped the downloaded file. This should be a
folder with three subfolders (\bin, \include and \lib.) For example, if you
extracted to the c:\ drive you may have a folder ‘c:\BCC101\bin’. You can
extract the downloaded file to any location, and you can copy/paste the
location from Explorer by clicking in the path edit box and selecting the
text, then pressing Ctrl+C or right-clicking and choosing Copy.
Add a path reference to the Environment variables
-------------------------------------------------
Open the system properties:
In Windows 7: Using the mouse, right-click on the "My Computer" icon (on
your desktop), and choose "Properties". In Windows 10: Open an Explorer
window. Using the mouse, right-click on “This PC” and choose “Properties”.
Then, click on “Advanced system settings” in the left-side pane.
Click on the "Advanced" tab.
Click on the "Environment Variables..." button.
Highlight the "Path" System variable (bottom). Click on the "Edit..."
button.
Add the path to the \bin folder:
In Windows 7: Append the line with ";c:\BCC101\BIN;" (or your
installation folder)
In Windows 10: Click the “New” button, and enter “c:\BCC101\bin” in
the text box that appears below the other items in the list. Press
Enter.
Click OK (in the "Edit System Variables" (Windows 7) or “Edit environment
variables” (Windows 10) dialog)
Click OK (in the "Environment Variables" window) and click OK (in the
"System Properties" window)
Testing the compiler is in the system path
------------------------------------------
Open a console window:
Start | Run... (or click the search box in Windows 10)
Type "cmd" into the field [Enter] (or 'command', if 'cmd' is not found)
Now, in the console window, type the following:
bcc32c
You should see text in the console,
Embarcadero C++ 7.20 for Win32 Copyright (c) 2012-2016 Embarcadero
Technologies, Inc.
If you do not, double-check that the system path settings point to the “bin”
folder where you extracted the download zip file.
Final words
===========
We hope you find these tools useful. Go forth and code!
Acknowledgements
================
This was based on a previous community article on the older Embarcadero
Developer Network (EDN) web site written by John Thomas, further modified by
Marco Cantù, further modified by David Millington.